説明用にデスクトップの動画を撮る必要があり、調べていたら macOS の場合はフリーで意外に簡単に撮れるんですね。そのメモです。 デスクトップ上のキャプチャ(動画)のレコーディング、内蔵スピーカーからの音声取得、外部(マイク)からの音声も拾えるようになります。
ここで使用されている macOS は、Mojave v10.14.5 になります。
まずは QuickTime Player で動画(画面キャプチャ)を撮ってみる
音声無しの動画(画面キャプチャ)であれば、デフォルトでインストールされている QuickTime Player だけで撮れます。QuickTime Player は動画を見るものと決めつけていたのですが、Player と言いつつ、レコーディングもできる優れものです。QuickTime Player を起動し、[ファイル]->[新規画面収録]とクリックします。

画面収録画面が立ち上がります。ここの赤いレコーディングボタンをクリックすると画面キャプチャを撮ることができます。

クリックすると画面全体、画面の一部を撮りたいときはドラッグして範囲を指定でき、そのオペレーションの後、録画が開始されます。
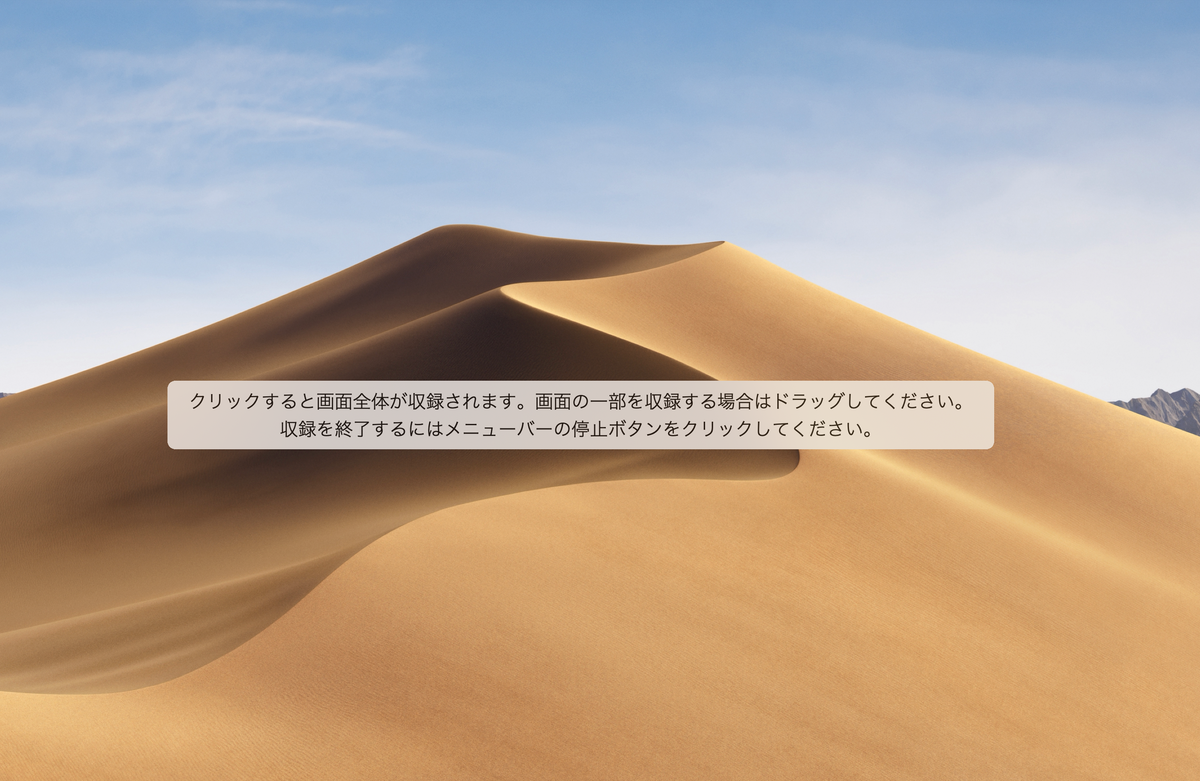
止めたい時は画面上部のメニューバーに現れたボタンをクリックすることで止められます。

音声が必要ない場合は以上ですぐに動画(画面キャプチャ)を撮ることができます。
動画(画面キャプチャ)に音声を追加する
ここからは音を追加する方法を書いていきます。
必要となるツールは、
の2つです。
QuckTime Player だけでは、画面キャプチャをとっていても、そのアプリなどから出てくる音は撮れていません。そこで、Soundflower で音声も動画の中で含めるようにします。 さらに複数チャネルからの音声を1つに纏めることができる LadioCast を使えるようにします。これで画面内の音声とマイクからの音声もあわせて録音できるようになるようです。
以下のサイトに詳しく書かれています。
Soundflower のインストールと設定
まずは Soundflower のインストールです。以下のサイトからイメージをダウンロードします。
本日時点では、Soundflower-2.0b2.dmg が最新のようです。
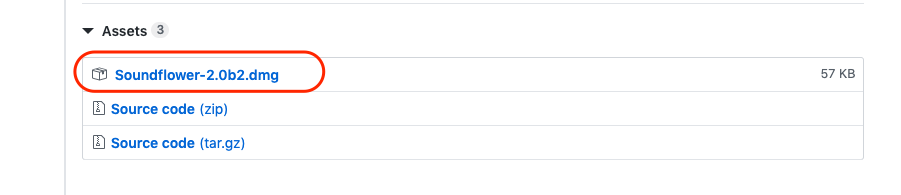
Soundflower.pkg をダブルクリックします。
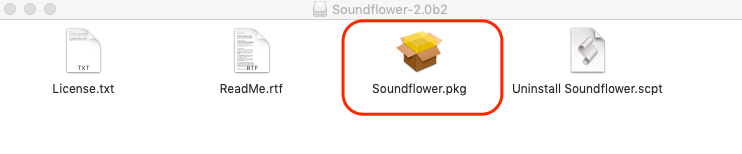
と、以下のようにそのままではインストールできません、仕方ないです。この場合、幾つかやり方があります。

ここでは、Soundflower.pkg を右クリック(Ctrl + クリック)します。このメニューの「開く」で開きます。
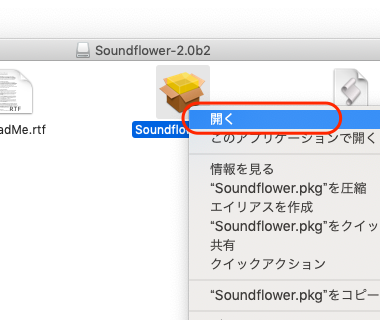
先ほどと少し画面が異なります。これで「開く」をクリックし、インストールを進めます。
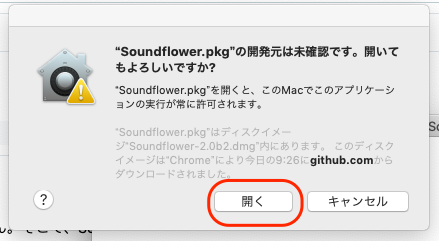
インストールの途中で以下の画面が表示されました。「"セキュリティ"環境設定を開く」をクリックします。
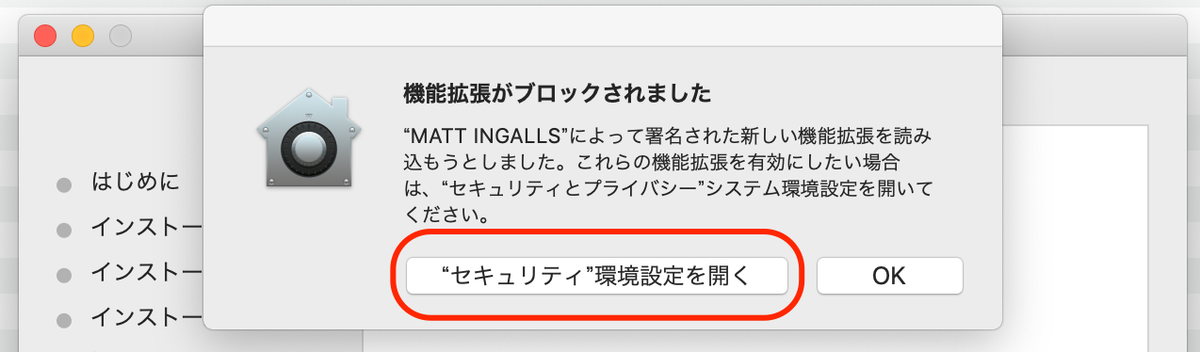
「許可」をしておきます。
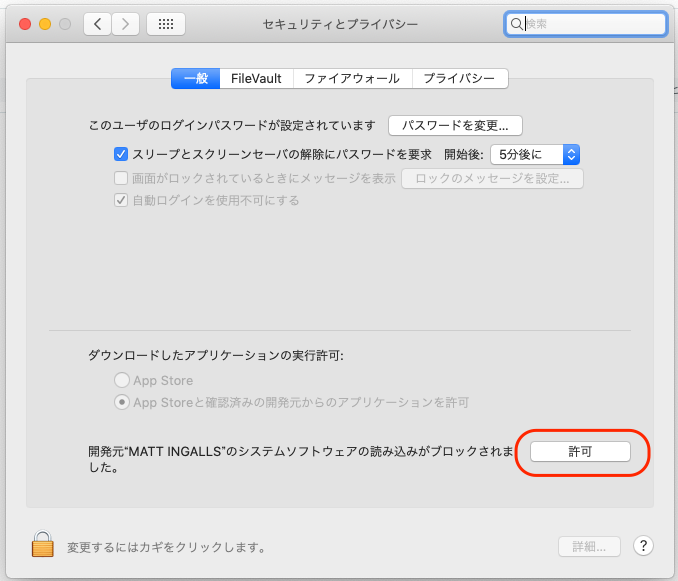
以下のワーニングがでますが、インストールしたいので仕方ないですね。
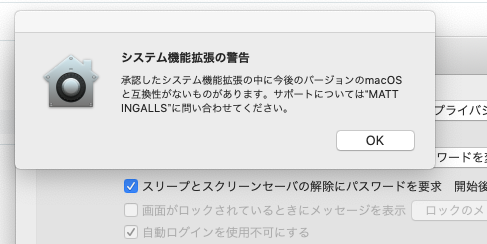
さて、インストーラの画面は以下の通りなっています。
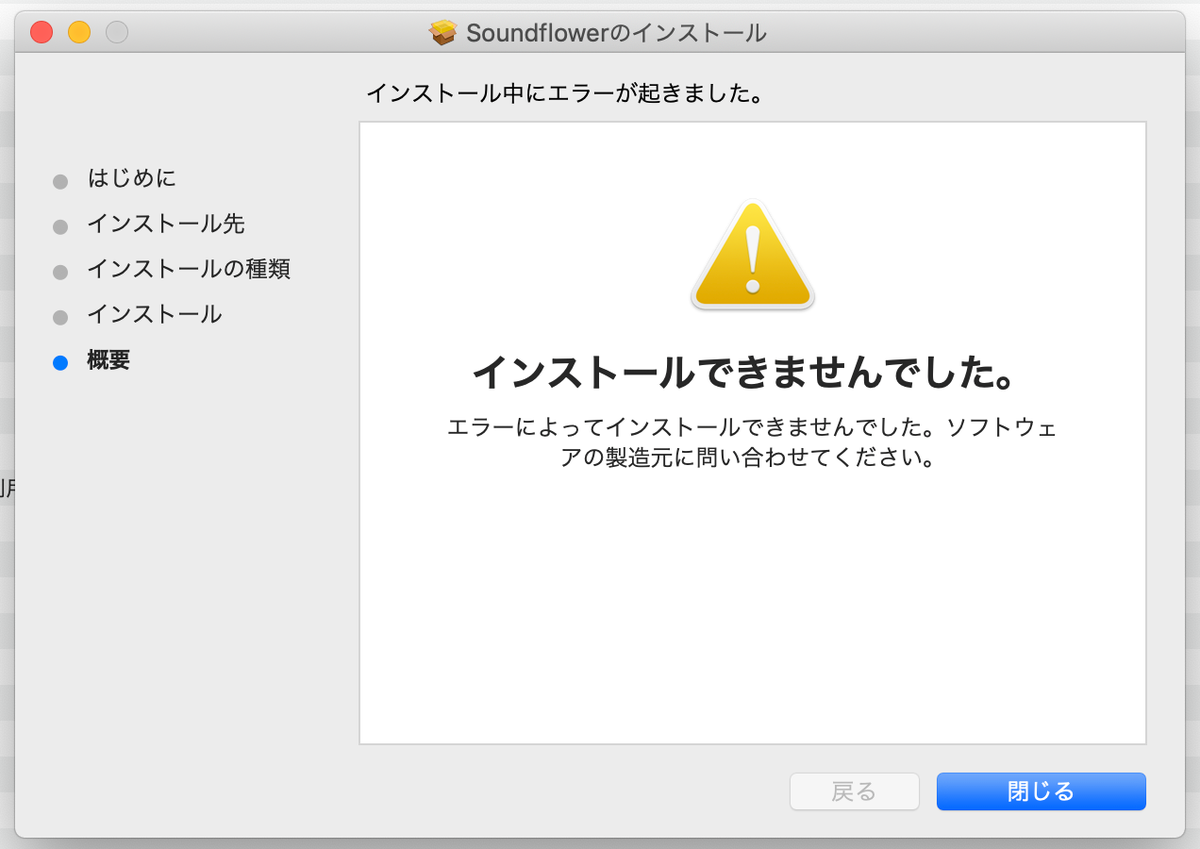
この時点で、[システム環境設定]->[サウンド]->[出力]を確認すると以下のようになっており、インストールされているようにも見えますが、中途半端になっている可能性もあるので、一旦上記の画面は閉じて、もう一度インストールの手順をやり直しておきます。

再度やり直すと完了となりました。
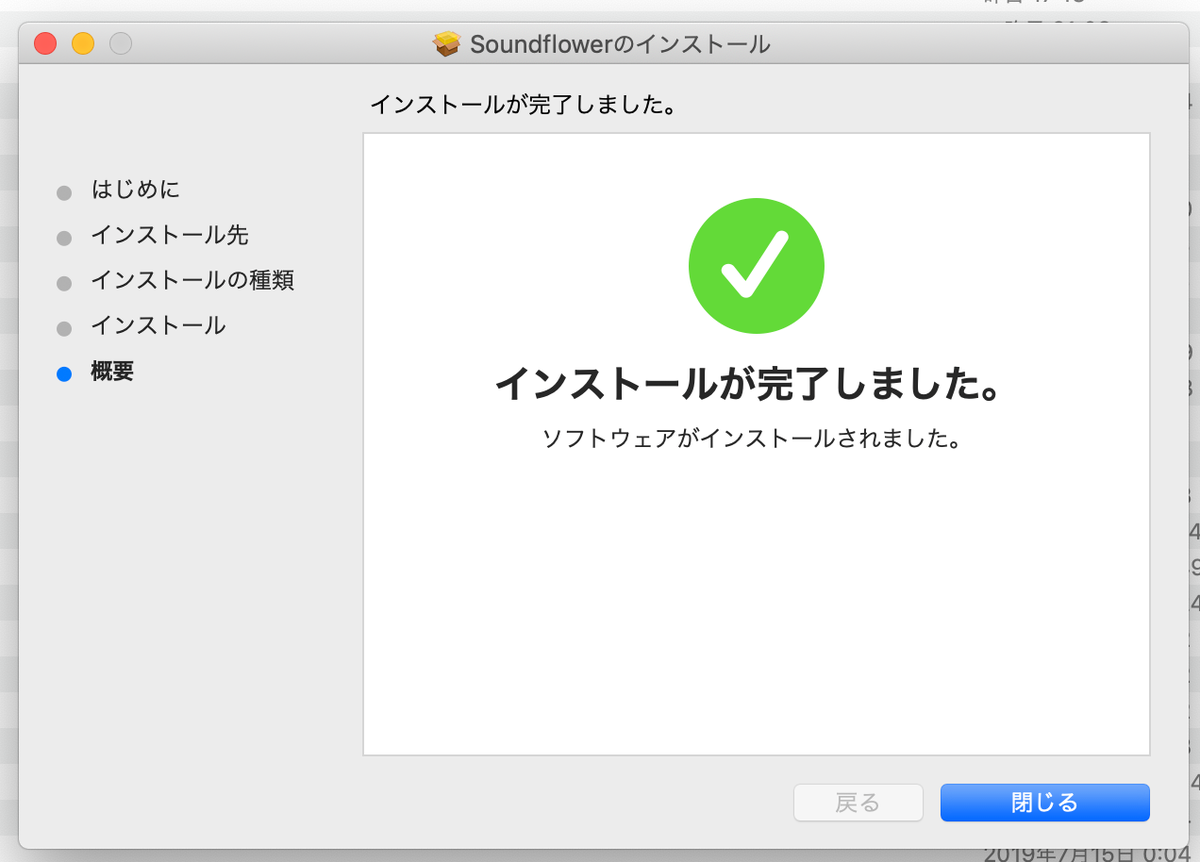
[システム環境設定]->[サウンド]->[出力]で、「Soundflower (2ch)」を選択しておきます。
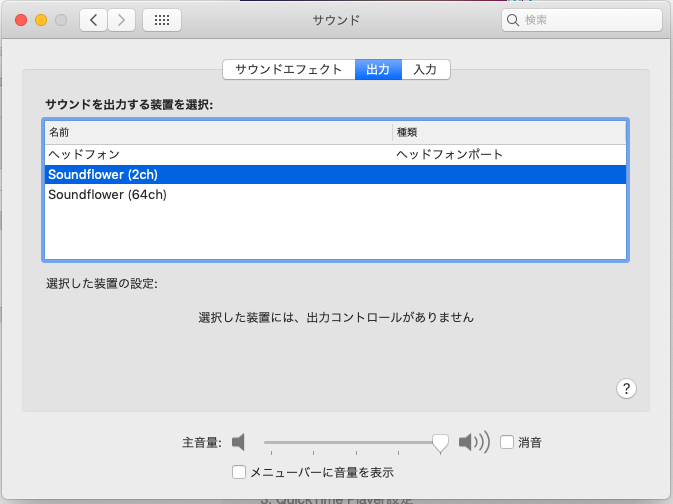
ちなみに、上記はヘッドフォンをさしている状況でしたので、1行目が「ヘッドフォン」となっていますが、通常は以下のように「内蔵スピーカー」が見えているはずです。
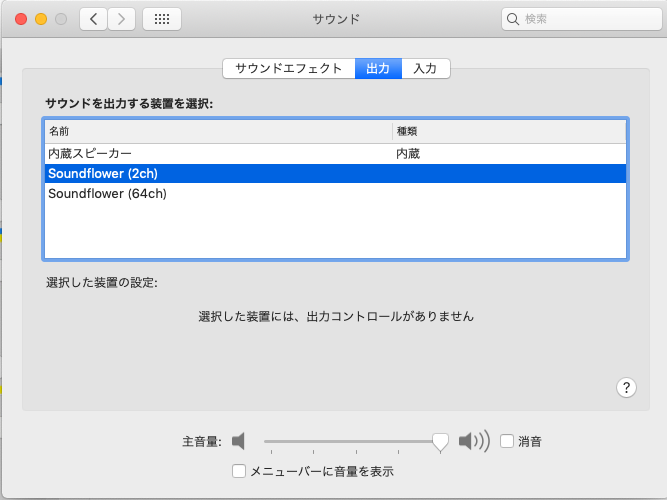
Soundflower は以上です。
LadioCast のインストールと設定
Ladio Cast は App Store からいけますので、インストールでは Soundflower のようなメンドクサさはないです。
LadioCast
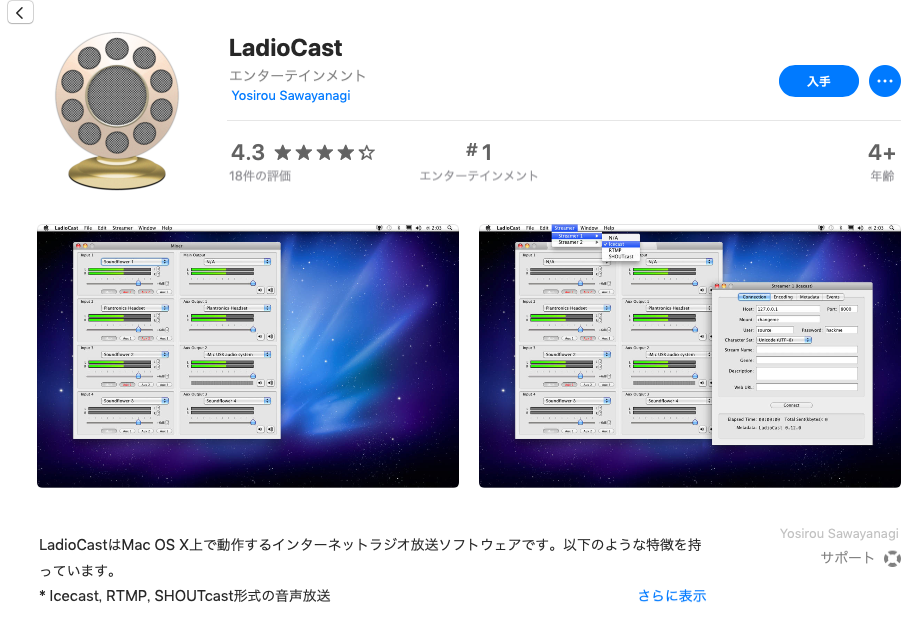
インストールが終わったら LadioCast を起動します。
設定です。とりあえずデスクトップ上のアプリケーションの音を拾う場合には、以下の入力1の設定と出力メインの設定でいけます。 入力1に「Soundflower (2ch)」を、出力メインに「内蔵出力」を指定しています。
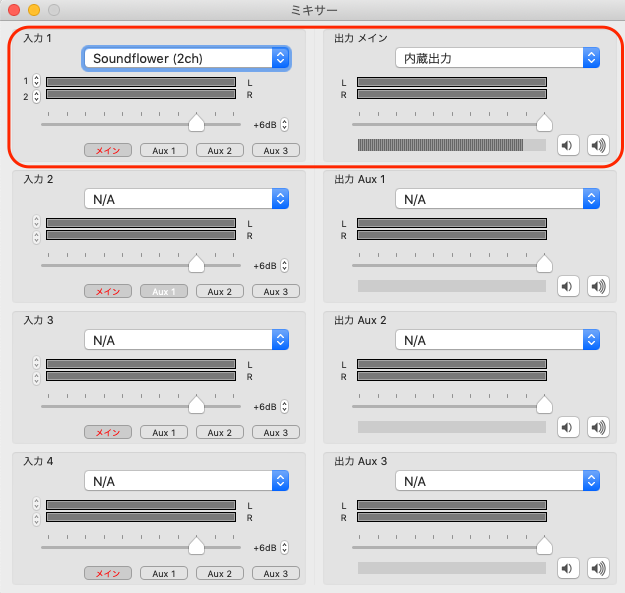
この場合、QuickTime Player 側では Soundflower (2ch)で受ける必要がありますので、マイクは以下のように「Soundflower (2ch)」を選択しておきます。
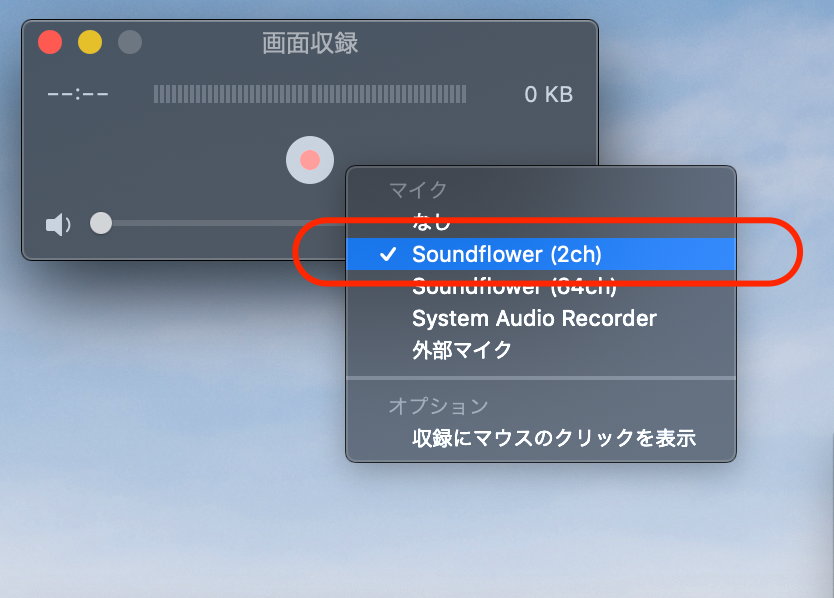
外部からのマイクの音もとる場合には、【2019年版】macで音声付き動画(画面キャプチャ)を無料で撮影する方法|moimoi days に設定がありますので参考になります。
LadioCast を終了する場合には、メニューバーから終了できます。

終了する場合には、全体の設定を元通りにしておきます。 [システム環境設定]->[サウンド]->[出力]で元の「内蔵スピーカー」に出力を戻しておく必要があります。

フリーでデスクトップのキャプチャ環境ができました。